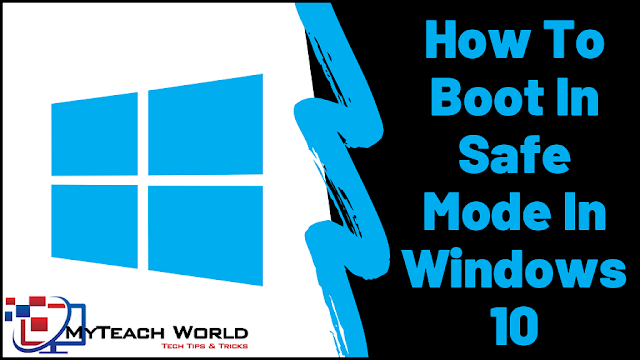How To Boot Windows 10 in Safe Mode
Here you will see a total of 4 methods out of which 2 methods will work if you can boot the Windows 10 computer normally. If you can’t get the Windows 10 login screen like a dead PC, you can try the last 2 methods.
Method1:
STEP1; First of all, Method1 to Safe Boot Windows 10 is by changing a few settings after logging into Windows 10 Computer. Press Windows + R Keys together and enter the command ‘msconfig’ to get the configuration dialogue box.
STEP2; Here move to ‘Boot’ tab then under the ‘Boot Options’ check ‘Safe Boot’ then click on Apply and Ok.
STEP3; Now restart the computer or Laptop to Boot Windows 10 into Safe Mode. To exit from Windows 10 Safe Boot, open Run by pressing Windows + R keys together in Safe Mode then again enter the command ‘msconfig’.
STEP4; Now move to Boot tab then uncheck the Safe Boot option. Save the settings then Restart the computer or Laptop to boot Windows 10 into Normal mode.
READMORE:
- Here’s a few methods to take Screenshot on your MacBook 2020
- How to Get all-in-one Windows tweak tool for free | Windows Customization Tool 2020
- How to Install Metasploit Framework in Termux Without Root | Installing MSFconsole In Android 2020
- [Instagram Hack] Creating instagram phising page And how to hack instagram account | New Method 2020
- [Whatsapp Crash 2020] How to Crash someone’s Whatsapp or Whatsapp Group | Hang anyone’s whatsapp
- [Facebook Trick] How to create [invisible] blank name id on facebook – 2020
- [Facebook Trick] How To Make Stylish Name id on Facebook – 2020
Method2
STEP1; Now, The second method is pretty much simple, but you need to login to Windows 10 computer or at least to the login screen to implement this method. Assuming that you logged into Windows 10, now move to the Windows icon at the left bottom corner then choose ‘Power.’
STEP2; Now press and hold the ‘Shift’ key on the Keyboard then choose ‘Restart.’ This will get you to this screen.
STEP3; Here choose ‘Troubleshoot’ then ‘Advanced Options’ then choose ‘Startup Settings’. To start Windows 10 into Safe Mode, you need to press this restart button.
STEP4; Now choose the appropriate number to modify the startup settings. In this case, we need to choose 4 or F4 to boot Windows 10 in Safe mode.
That’s it. Now it will boot Windows 10 into Safe Mode. Do the necessary tweaks then restart the computer to exit from the Safe mode.
Method3
STEP1; Now, The third method will come handy when you can’t implement the first two methods. In this method, you need to interrupt the normal booting procedure by force restarting the computer 3 times consecutively soon after you see the Windows logo.
STEP2; When you do this, Windows 10 will enter into repair mode after diagnosing the computer or laptop. Here choose ‘Advanced Options’ then ‘Troubleshoot’ and again choose ‘Advanced Options.’
STEP3; Here choose ‘Start-up Settings.’ To start Windows 10 into Safe Mode, you need to press this restart button.
STEP4; Now choose the appropriate number to modify the startup settings. In this case, we need to choose 4 or F4 to boot Windows 10 in Safe mode.
That’s it. Now it will boot Windows 10 into Safe Mode. Do the necessary tweaks then restart the computer to exit from the Safe mode.
Method4
STEP1; Now, The fourth method is a bit technical. To implement, you need to have the Windows 10 installation media either be DVD or USB. If you don’t know how to create one, Read This Post Assuming that you have one, boot the Windows 10 from DVD or USB drive.
STEP2; Once you get the Windows Setup page, click on Next then Choose ‘Repair your Computer’ When it asks to choose an option, click on ‘Troubleshoot’ then choose ‘Command Prompt’.
STEP3; Now, you need to run a command to boot Windows 10 into Safe Mode. You can find this command here.
bcdedit /set {default} safeboot minimal and press enter.
Wait for a second until you see a confirmation message like the operation completed successfully.
STEP4; Now close the command prompt then choose ‘Continue’ That’s it. Now you are into Windows 10 Safe Mode. But you need to run another command to exit Windows 10 from Safe Mode. Without doing this, you can’t enter into Windows 10 in normal mode.
STEP5; Now, open command prompt by pressing Windows + R keys together and type cmd. This will bring you the command prompt and enter the command. You can find this command given below.
bcdedit /deletevalue {default} safeboot and press enter.
STEP6; Now close the Command prompt then restart the computer or laptop. This will boot the Windows 10 in Normal mode.
That’s it. So, friends, this is the end of the article, if you like this post please share it with your friends. If you face some problem in any steps please drop your email by going to contact us section of this site. thank you………..